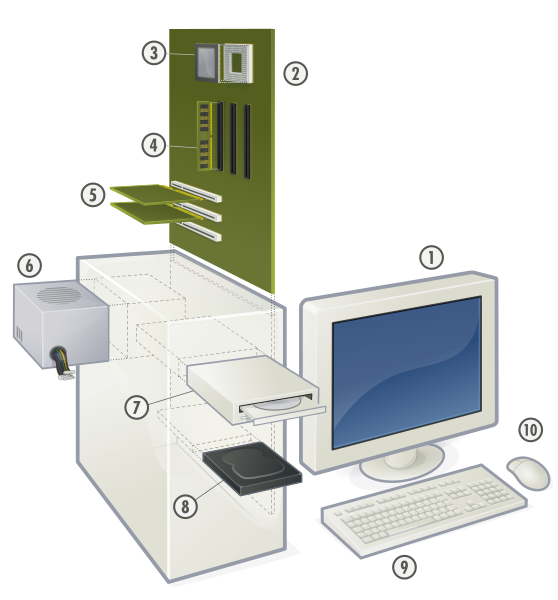En esta nueva clase nos vamos a dedicar a desarrollar la 2da parte de la configuración de la BIOS.
Principalmente nos interiorizaremos en la secuencia de booteo (comunmente llamado "boot").
Para refrescar un poco la mente hablare de lo que es la secuencia de booteo:
Cuando arrancamos la computadora, ésta busca en las unidades de
almacenamiento los ficheros necesarios para poner en marcha el sistema,
según una secuencia de arranque fijada por la BIOS.
 Normalmente es A: luego
C:, para que primero lea la unidad de disquetes (A:), por si queremos
formatear el disco duro o instalar un sistema operativo. Posteriormente
pasa a la unidad C: que es donde esta instalado el sistema operativo,
por esa razón no debe de dejarse ningún disquete dentro de la
disquetera, ya que si el sistema lo detecta intenta arrancar desde ese
disco, y no cargara el Sistema operativo Windows o GNU/Linux.
Normalmente es A: luego
C:, para que primero lea la unidad de disquetes (A:), por si queremos
formatear el disco duro o instalar un sistema operativo. Posteriormente
pasa a la unidad C: que es donde esta instalado el sistema operativo,
por esa razón no debe de dejarse ningún disquete dentro de la
disquetera, ya que si el sistema lo detecta intenta arrancar desde ese
disco, y no cargara el Sistema operativo Windows o GNU/Linux.
Hoy día, es normal no instalar una disquetera, por lo que deberemos indicar a la BIOS que arranque primero desde el CD-ROM, dejando la secuencia de arranque D: luego C: , este secuencia puede cambiarse a que inicie desde la unidad HDD o Disco duro. por lo general asi no pierde tiempo la bios en cargar el Sistema.
1) La BIOS es una parte especial del ordenador que no esta en el disco duro, si no integrado en la placa base del computador y que define unas características muy básicas de su funcionamiento. No se debe trastear en la BIOS a la ligera sin saber que se esta haciendo.
Arranar la pc manteniendo pulsada le tecla [supr], para entrar en la pantalla de inicio de Setup, (como dije antes esta tecla puede variar dependiendo del fabricante). Cuando lo haces aparecerá una pantalla similar a la de la siguiente imagen, (quizas no idéntica pues hay muchos modelos de BIOS)
2) Utilizar las flechas de dirección para situarse en la opción [BIOS FEATURES SETUP], y después pulsar Enter (El mouse no suele funcionar aquí). Como lo muestra la imagen anterior.
3) Después pulsar las flechas hasta situarse en la entrada [BOOT SEQUENCE] o [BOOT DEVICE], (Secuencia de arranque)
First Boot Device sera la primera unidad que va arrancar, seleccionamos pulsando la tecla [Avpág].
Buscar la combinación,D.C,
puede que en las distintas placas los nombres varíen, pero en
definitiva debe de indicar que primero arrancara desde la unidad de
CD-ROM.
Aconsejo que si dispone de tres unidades de arranque, coloques en la segunda opción Floppy (Disquete) y en la tercera opcion el disco HDD o Hard Disk (Disco Duro), si solo dispones de dos unidades, el la segunda opción coloques el Disco duro.
4) Una ves configurado la secuencia de Booteo, pulsamos la tecla Esc para salir de la pantalla, y seleccionamos la entrada [SAVE & EXIT SETUP], pulsar [enter] y la tecla [Y]. o pulsar F10 para salir de la pantalla y guardar los cambios realizados en la BIOS directamente, luego se pulsa Enter,
(se mostrara una pantalla como la siguiente imagen). Cuando reinicies
el equipo, arrancará con la secuencia elegida en nuestro caso es CD-ROM.
Extras:
A continuación les dejo algunos links a Emuladores de Bios donde podrán encontrar muchas de las opciones que vimos en clases.
Lenovo - BIOS simulator - ThinkPad T61/p
Lenovo - BIOS simulator - ThinkPad X60/s
Award - CMOS Setup Utility
PhoenixBios - Setup Utility
PhoenixBios - AwardBios CMOS Setup Utility
Lenovo - BIOS simulator - ThinkPad X60/s
Award - CMOS Setup Utility
PhoenixBios - Setup Utility
PhoenixBios - AwardBios CMOS Setup Utility
Ahora, en estos enlaces de abajo, veremos detalladamente cada uno de las opciones que aparecen en la mayoría de las BIOS.
Para terminar con la BIOS debemos comentar que es una de las principales herramientas para diagnosticar una PC, ya que
cuando no esta funcionando adecuadamente, con solo ver esta pantalla ,
podemos sentir alivio de que no es una parte importante la que ocasiona
el fallo y se trata mas de un componente simple como una memoria,
disco duro, etc.
La Bios tiene codigos de sonidos o pitidos que denotan
ciertos errores frecuentes en estos dispositivos, de forma que
con conocerlos y reconocerlos podemos hacer un diagnostico sin necesidad
de destapar un equipo o desechar una tarjeta madre en buen estado.
Aqui dejo una lista de las bios mas frecuentes con los codigos en pitidos que se encuentran en los equipos actuales. Si no encuentras tu fabricante por ser intel o phoenix. la mayoria de ellos utilizan codigos homogeneos. Por lo que alguno de los listados puede ayudarte.
- Para AWARD BIOS:
1 pitido corto: Test de la BIOS correcto.
1 Pitido Largo: problema de memoria
1 Pitido Largo, y 2 Pitidos cortos: Error de Vídeo (Tarjeta gráfica)
1 Pitido Largo, y 3 Pitidos cortos: Error de Vídeo (Tarjeta gráfica)
Pitidos Continuos: Problema de memoria o Vídeo
- Para AMI BIOS:
1 Pitido: Fallo en el refresco de la memoria DRAM
2 Pitidos: Fallo del circuito de paridad
3 Pitidos: Fallo en los primeros 64KB de memoria RAM
4 Pitidos: Fallo del sistema de temporización
5 Pitidos: Fallo del procesador
6 Pitidos: Fallo del controlador de teclado en la puerta A20
7 Pitidos: Error de excepción del modo Virtual
8 Pitidos: Fallo de lectura/escritura de la memoria de pantalla
9 Pitidos: Fallo de suma de control de la ROM BIOS
10 Pitidos: Error lectura/escritura en el registro de cierre de CMOS
11 Pitidos: Error de la memoria Cache
1 Pitido Largo, 3 Cortos: Fallo de Memoria Convencional/Extendida
1 Pitido Largo, 8 Cortos: Fallo del test de pantalla. Pitidos continuos: Seguramente problema de memoria o vídeo
- Para BIOS IBM:
No Pita: No hay corriente, tarjeta floja, o cortocircuito.
1 Pitido Corto: Arranque normal. El equipo está bien.
2 Pitidos Cortos: Error POST. Ver pantalla para código de error.
Pitidos Continuos: No hay corriente, Tarjeta floja, o cortocircuito.
Pitidos Cortos Repetitivos: No hay corriente, Tarjeta floja, o cortocircuito.
1 Pitido largo y uno corto: Problema en la placa base.
1 Pitido largo y dos cortos: Problema Vídeo (Circuitería Pantalla Mono/CGA).
1 Pitido largo y tres cortos: Problema en circuito de pantalla EGA.
3 pitidos largos: Error en el teclado o en el controlador.
1 Pitido y Pantalla negra o imagen incorrecta: Falla Circuitería de Vídeo.
Aqui dejo una lista de las bios mas frecuentes con los codigos en pitidos que se encuentran en los equipos actuales. Si no encuentras tu fabricante por ser intel o phoenix. la mayoria de ellos utilizan codigos homogeneos. Por lo que alguno de los listados puede ayudarte.
- Para AWARD BIOS:
1 pitido corto: Test de la BIOS correcto.
1 Pitido Largo: problema de memoria
1 Pitido Largo, y 2 Pitidos cortos: Error de Vídeo (Tarjeta gráfica)
1 Pitido Largo, y 3 Pitidos cortos: Error de Vídeo (Tarjeta gráfica)
Pitidos Continuos: Problema de memoria o Vídeo
- Para AMI BIOS:
1 Pitido: Fallo en el refresco de la memoria DRAM
2 Pitidos: Fallo del circuito de paridad
3 Pitidos: Fallo en los primeros 64KB de memoria RAM
4 Pitidos: Fallo del sistema de temporización
5 Pitidos: Fallo del procesador
6 Pitidos: Fallo del controlador de teclado en la puerta A20
7 Pitidos: Error de excepción del modo Virtual
8 Pitidos: Fallo de lectura/escritura de la memoria de pantalla
9 Pitidos: Fallo de suma de control de la ROM BIOS
10 Pitidos: Error lectura/escritura en el registro de cierre de CMOS
11 Pitidos: Error de la memoria Cache
1 Pitido Largo, 3 Cortos: Fallo de Memoria Convencional/Extendida
1 Pitido Largo, 8 Cortos: Fallo del test de pantalla. Pitidos continuos: Seguramente problema de memoria o vídeo
- Para BIOS IBM:
No Pita: No hay corriente, tarjeta floja, o cortocircuito.
1 Pitido Corto: Arranque normal. El equipo está bien.
2 Pitidos Cortos: Error POST. Ver pantalla para código de error.
Pitidos Continuos: No hay corriente, Tarjeta floja, o cortocircuito.
Pitidos Cortos Repetitivos: No hay corriente, Tarjeta floja, o cortocircuito.
1 Pitido largo y uno corto: Problema en la placa base.
1 Pitido largo y dos cortos: Problema Vídeo (Circuitería Pantalla Mono/CGA).
1 Pitido largo y tres cortos: Problema en circuito de pantalla EGA.
3 pitidos largos: Error en el teclado o en el controlador.
1 Pitido y Pantalla negra o imagen incorrecta: Falla Circuitería de Vídeo.
Extras:
1) Video - Configuracion de la Bios 1/7
2) Video - Configuracion de la Bios 2/7
3) Video - Configuracion de la Bios 3/7
4) Video - Configuracion de la Bios 4/7
5) Video - Configuracion de la Bios 5/7
6) Video - Configuracion de la Bios 6/7
7) Video - Configuracion de la Bios 7/7
Fuente: https://veridixsistemas.wordpress.com/